Excelネタ
日付の「表示形式」についてです。まずは日付を入力

まずは「1/1」と入力。このままEnterを押すと…
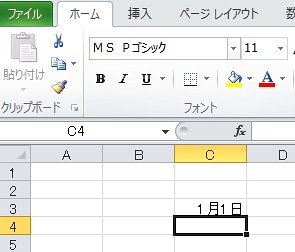
こんな感じで日付に自動的に変換してくれます。
ここまでが基本。
表示形式を変えてみよう!
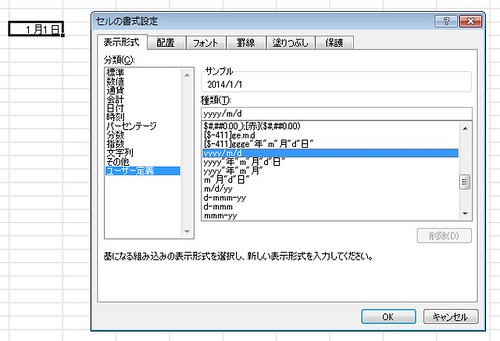
yyyy/m/d表示形式を変えます。yyyy/m/d表示形式では「2014/1/1」という西暦で表示。yyyy/mm/dd表示形式では「2014/01/01」という表示形式になります。
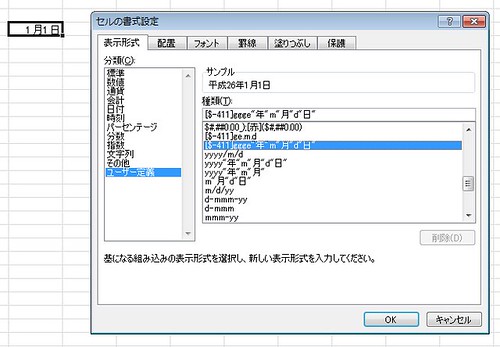
[$-411]ggge"年"m"月"d"日"コレは「平成◯年◯月◯日」という和暦表示。

[DBNum1]ggge"年"m"月"d"日"変わり種はコレ。漢数字にしてくれる表示形式です。縦書の場合にしか使えないかな…
オススメ!
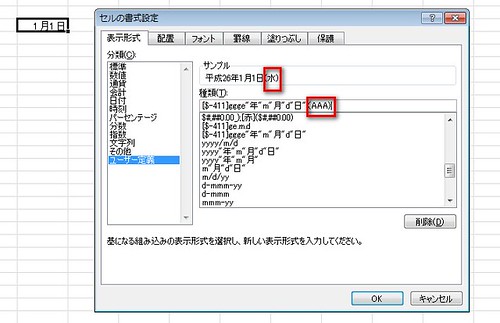
で、便利なのがこの表示形式の後ろに自分で「(AAA)」と入れると、曜日が自動的に入力されます。これで曜日の打ち間違いが、だいぶ減らせます。オススメです。
TEXT関数を利用してみよう!
TEXT関数を使うと文章の中の数式にも表示形式を反映して組み込めます。
例えば、画像のように申請日が毎回違う場合には、その度にセルの内容を打ち替えるのは面倒。だから申請日を変えれば文章の日付も変わるようにします。
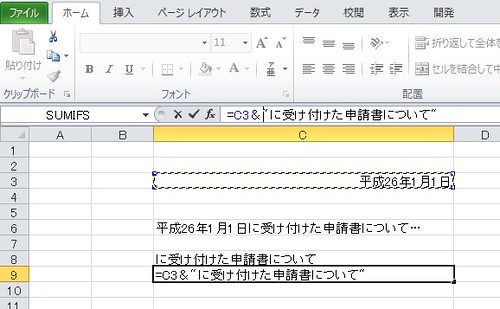
画像のように「&」と「""」を使って、数式と文章をつなげます。

が、実はこのままだと日付の部分がシリアル番号で表示されてしまうんです。

で、TEXT関数を使って表示形式を指定してあげると、こういう感じで表示できます。
0 件のコメント:
コメントを投稿